Как подключить TP-Link TL-WA5210G к точке доступа
Содержание:
- Схема подключения TP-Link TL-WA5210G
- Настройка сетевой карты персонального компьютера
- Настройка подключения 5210G к Wi-Fi точке доступа
- Подключение 5210G в режиме AP Client Bridge
- Подключение 5210G в режиме AP Client Router
- Настройка сетевой карты на получение автоматических настроек
- Смена пароля администратора
- Сброс точки доступа к заводским настройкам
Схема подключения TP-Link TL-WA5210G
Для подключения к Wi-Fi точке доступа с помощью TP-Link TL-WA5210G в качестве клиента нам понадобятся:
- Точка доступа TP-Link TL-WA5210G;
- Два сетевых кабеля с прямым обжимом (с их помощью делают подключение типа свитч-компьютер);
- Ноутбук или персональный компьютер.
Подключаем оборудование следующим образом:
- Блок питания подключаем к POE инжектору;
- Один сетевой кабель подключаем в сетевую карту компьютера и к POE инжектору в разъем LAN;
- Второй сетевой кабель подключаем в POE инжектор в разъем POE и к точке доступа TP-Link TL-WA5210G в LAN разъем.
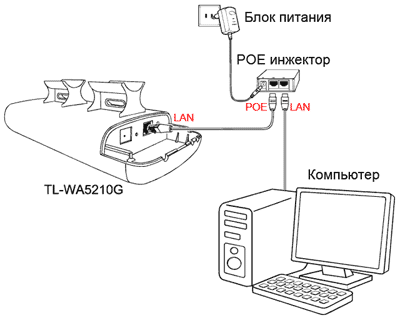
Настройка сетевой карты персонального компьютера
Настройка приведена для операционной системы Windows 7.
Идем в «Пуск» → «Панель управления» → «Центр управления сетями и общим доступом».
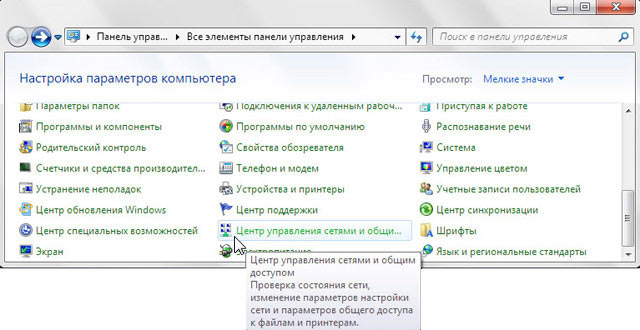
«Изменение параметров адаптера».
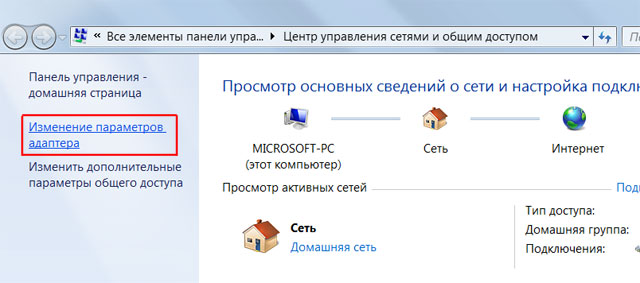
«Подключение по локальной сети» → «Свойства».
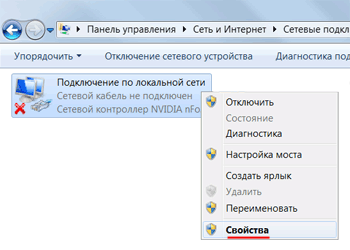
Выбираем «Протокол Интернета версии 4 (TCP/IPv4)» → «Свойства».
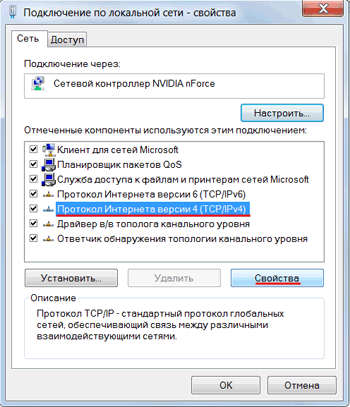
Выбираем в новом окне «Использовать следующий IP-адрес», прописываем IP-адрес 192.168.1.21, Маска подсети 255.255.255.0 и жмем «OК».
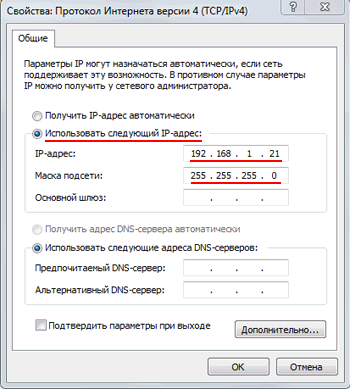
Настройка подключения 5210G к Wi-Fi точке доступа
TP-Link TL-WA5210G можно настроить в качестве клиента Wi-Fi точки доступа в двух режимах:
AP Client Router — этот режим используют, когда необходимо подключиться к точке доступа и скрыть подсеть, которая находится за ней. Например, вы можете подключиться к базовой Wi-Fi станции провайдера, включить точку 5210G в свитч и раздавать Интернет другим компьютерам по кабелю. При этом провайдер не будет знать, что за вашей точкой есть еще компьютеры, а 5210G будет работать в роли шлюза для выхода в Интернет. В данном режиме на точке доступа 5210G настраивается DHCP сервер, и он будет раздавать сетевые настройки компьютерам в его подсети.
AP Client Bridge — название этого режима вы не встретите в настройках точки 5210G, но именно он подразумевается, когда вы хотите «прозрачно» подключиться к провайдеру. В этом режиме 5210G прозрачно пропускает трафик от компьютеров, которые находятся за точкой, до оборудования провайдера. Провайдер видит все подключенные компьютеры и раздает им сетевые настройки со своего DHCP сервера. Если провайдер не будет блокировать доступ компьютеров к сети, то предпочтительнее использовать этот режим.
Приступим к подключению TP-Link TL-WA5210G к Wi-Fi точке доступа.
Открываем Internet Explorer (или другой браузер) и вводим адрес 192.168.1.254

В появившемся окне вводим имя пользователя admin, вводим пароль admin и входим в Web-интерфейс.
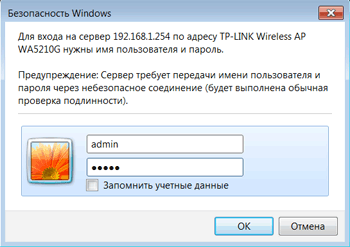
Настройка TP-Link TL-WA5210G точкой доступа
Настройка роутера MikroTik
Как обновить MikroTik RouterOS
Использование технологии WDS в оборудовании Ubiquiti
Использование MikroTik с сервисом No-IP
Как подключить внешнюю антенну к MikroTik RB751
Обжим сетевого кабеля витая пара по стандарту
AirLink – определяем качество связи для Wi-Fi оборудования Ubiquiti
Обновление прошивки TP-Link
Настройка виртуальной Wi-Fi точки доступа в MikroTik




