Настройка HotSpot на Wi-Fi роутере MikroTik
- Сброс настроек роутера
- Настройка подключения к провайдеру
- Настройка DHCP клиента
- Настройка DNS
- Настройка Bridge интерфейса хотспота
- Настройка MikroTik HotSpot
- Настройка параметров хотспота
- Ограничение клиентов хотспота по времени
- Ограничение клиентов хотспота по скорости
- Перенаправление клиентов на рекламную страничку
- Настройка сети для администрации
- Добавление бриджа для административной сети
- Настройка NAT
- Настройка DHCP сервера
- Настройка ограничений скорости
- Настройка Wi-Fi интерфейсов
- Настройка Wi-Fi сети хотспота
- Настройка административной Wi-Fi сети
- Добавляем Wi-Fi интерфейсы в соответствующие бриджы
- Проверка работы беспроводных сетей
- Изоляция трафика между несколькими Wi-Fi точками
- Установка пароля администратора
Wi-Fi роутеры MikroTik прекрасно подходят для того, чтобы предоставлять гостевой доступ в интернет в таких общественных местах как парки, кафе, гостиницы, торговые центры и т.п. Такой сервис еще называется HotSpot (хотспот).
MikroTik обеспечивает следующие возможности HotSpot:
- перенаправление клиентов на рекламную страничку;
- ограничение клиентов по скорости;
- ограничение клиентов по времени;
- создание гостевой Wi-Fi сети и виртуальной изолированной Wi-Fi сети для администрации.
В данной инструкции рассмотрим пример, как настроить HotSpot на Wi-Fi роутере MikroTik.
Для настройки хотспот можно использовать любой беспроводной маршрутизатор MikroTik. В статье будем использовать модель RB2011UAS-2HnD-IN с хорошим процессором и антеннами 4 dBi. Эта модель прекрасно подходит для организации Wi-Fi сети среднего размера. Маршрутизатор позволяет подключить медный или оптоволоконный кабель провайдера. Кроме того к роутеру можно подключить несколько провайдеров или организовать резервную связь через 3G USB модем.

Сброс настроек роутера
При первом подключении к роутеру с помощью программы Winbox нужно сбросить заводскую конфигурацию, нажав кнопку Remove Configuration.
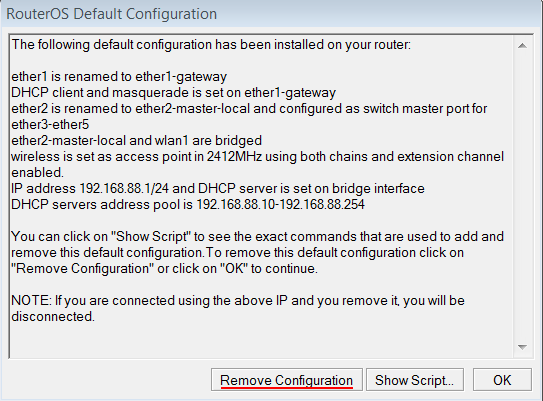
Если у вас такое окно не появилось, то очистку конфигурации можно сделать следующим образом:
- Откройте меню New Terminal;
- В терминале введите команду /system reset;
- Подтвердите сброс, нажав кнопку y на клавиатуре.
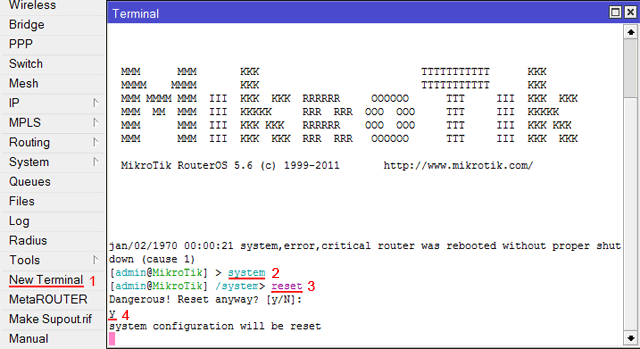
После перезагрузки появится окно очистки конфигурации, в котором нужно нажать Remove Configuration.
Настройка подключения к провайдеру
Подключаем кабель провайдера в первый порт роутера. Напротив интерфейса ether1 появится буква R.
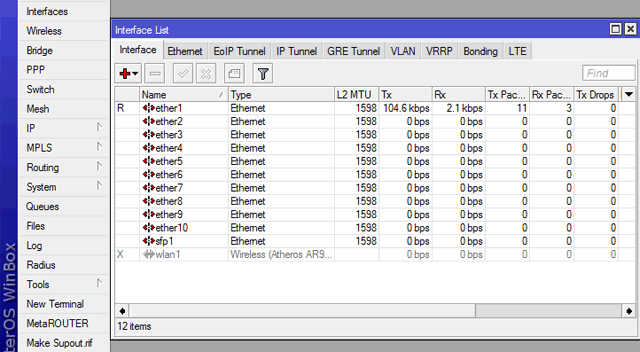
Настройка DHCP клиента
Наш провайдер выдает автоматические настройки по DHCP, поэтому выполняем следующие настройки:
- Откройте меню IP — DHCP Client.
- Нажмите кнопку "+"
- В появившемся окне в списке Interface выберите первый сетевой порт ether1.
- Нажмите кнопку Apply.
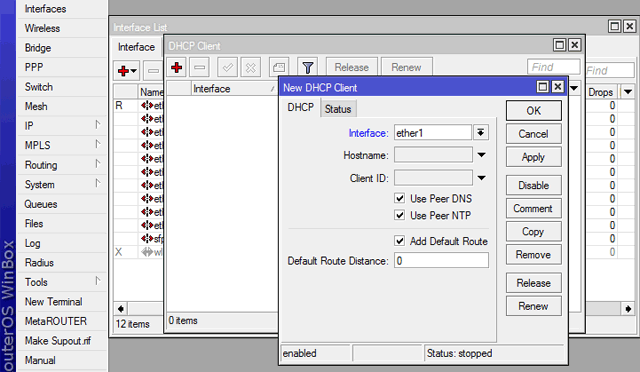
После этого на вкладке Status отобразятся IP адреса, которые получило устройство.
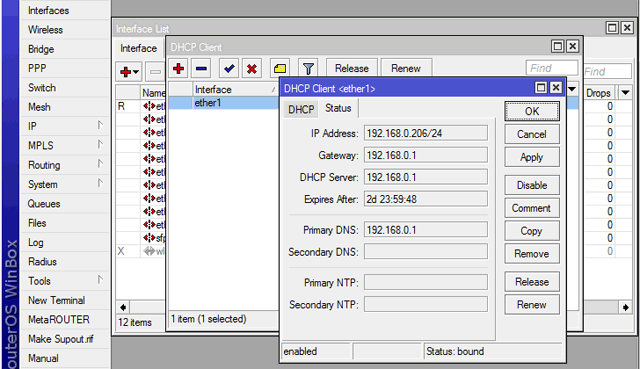
Настройка DNS
- Откройте меню IP — DNS;
- Поставьте галочку Allow Remote Requests, чтобы клиенты получили выход в интернет;
- Можете указать альтернативный DNS сервер Google 8.8.8.8, чтобы не зависеть от DNS сервера провайдера.
- Нажмите кнопку OK.
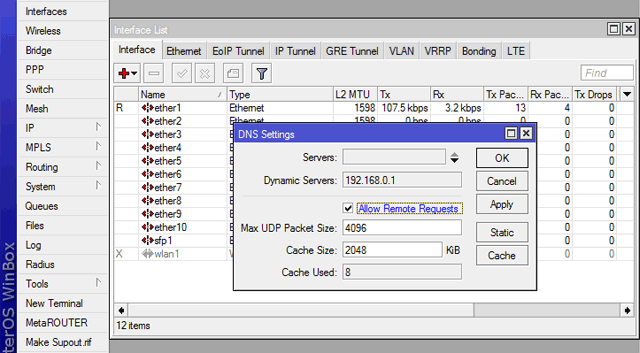
Настройка Bridge интерфейса хотспота
Для хотспота создадим отдельный Bridge интерфейс, в который объединим 10-й порт роутера, а в последствии и Wi-Fi интерфейс. Также присвоим Bridge интерфейсу IP-адрес хотспота.
- Откройте меню Bridge;
- Нажмите кнопку "+"
- В поле Name укажите имя интерфейса bridge1
- Нажмите OK.
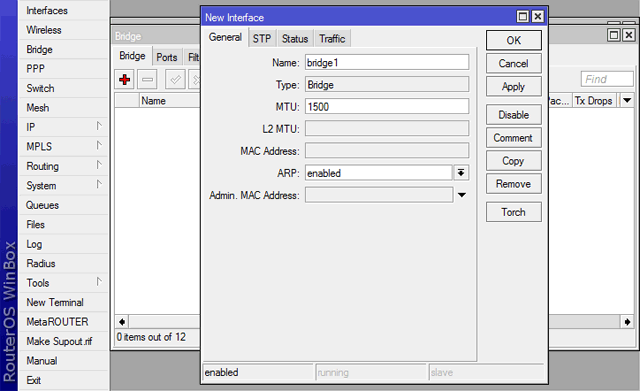
Добавим в bridge1 десятый сетевой порт ether10, чтобы можно было проверить настройки с помощью ноутбука:
- Перейдите на вкладку Ports
- Нажмите кнопку "+"
- В списке Interface выберите сетевой порт ether10
- В списке Bridge выберите bridge1
- Нажмите OK.
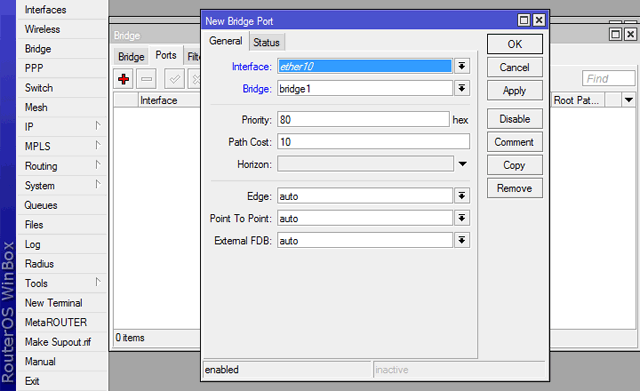
Присвоим IP-адрес бридж интерфейсу:
- Откройте меню IP — Address
- Нажмите кнопку "+"
- В поле Address введите IP-адрес 192.168.10.1/24
- В списке Interface выберите bridge1
- Нажмите OK
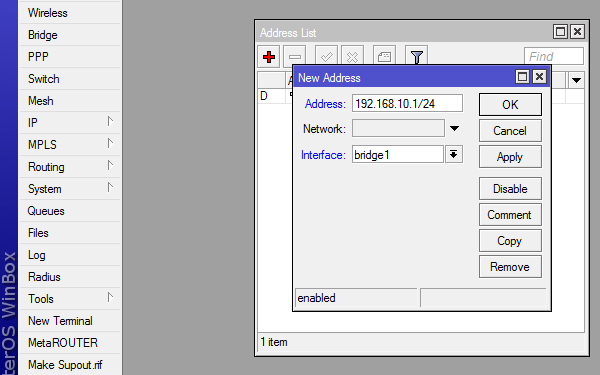
Настройка MikroTik HotSpot
Настройка параметров хотспота
В роутерах MikroTik есть встроенный функционал хотспота. Приступим к его настройке.
- Откройте меню IP — Hotspot
- Нажмите кнопку Hotspot Setup
- В открывшемся окне выберите Hotspot Inerface: bridge1 и нажмите кнопку Next.
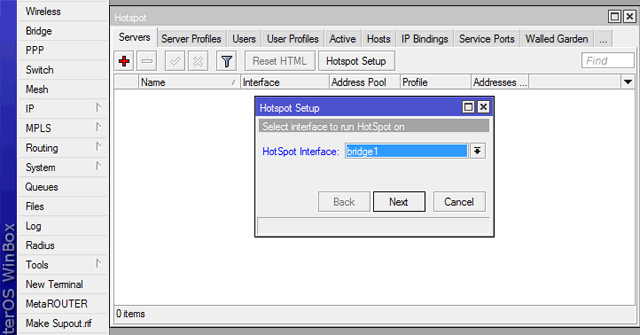
СМОТРИ ТАКЖЕ
Обзор мощного Wi-Fi роутера Alfa AIP-W525H
Настройка Wi-Fi роутера Alfa AIP-W525H
Обзор мощной Wi-Fi точки EnGenius EAP300
Усиление Wi-Fi с помощью точки доступа EnGenius EAP300
Настройка Wi-Fi точки EnGenius EAP300 в режиме повторителя
Обзор двухдиапазонной Wi-Fi точки EnGenius EAP600
Обзор уличной Wi-Fi точки EnGenius ENS202EXT
Обзор управляемого коммутатора MikroTik CRS125-24G-1S-RM
Wi-Fi оборудование для гостиницы
Как покрыть Wi-Fi интернетом село




