Настройка роутера AirRouter чтобы подключить интернет и Wi-Fi
Содержание:
- Как подключается роутер
- Определение сетевых настроек интернет провайдера
- Подключение и настройка роутера AirRouter
- Настройка точки доступа Wi-Fi
- Сетевые настройки провайдера по DHCP
- Сетевые настройки провайдера со статическим IP
- Настройки безопасности AirRouter
- Подключение ноутбука к Интернету
Как подключается роутер
Чтобы подключить компьютер и ноутбук к Интернету нам понадобятся:
- кабель поставщика Интернет (Триолан, Воля, Airbites, MaxNet или другие без vpn);
- компьютер;
- роутер (маршрутизатор) — устройство, которое будет раздавать Интернет по кабелю и по беспроводной связи Wi-Fi на компьютер, ноутбук, планшет или телефон.
Подключение к Интернету выполним следующим образом:
- кабель поставщика Интернет подключим к роутеру;
- компьютер подключим к роутеру с помощью Ethernet кабеля (витая пара);
- ноутбуки, планшеты, телефоны будут подключаться к роутеру по беспроводной связи Wi-Fi.

Перед подключением оборудования необходимо узнать сетевые настройки для подключения к Интернет. Часто Интернет-провайдеры предоставляют настройки автоматически, но бывает, что нужно вводить настройки вручную.
Как определить сетевые настройки интернет провайдера
Предполагается, что у Вас уже подключен компьютер к Интернету с помощью кабеля и установлена операционная система Windows 7.
Открываем «Панель управления» и выбираем «Центр управления сетями и общим доступом».
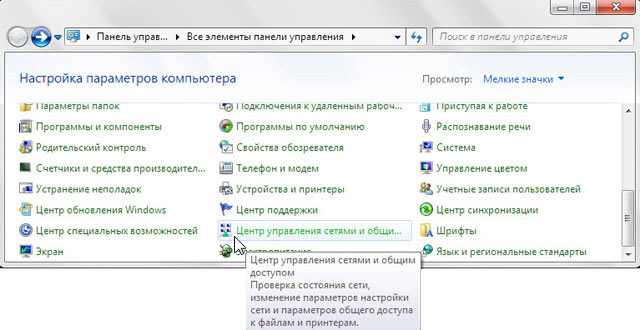
Переходим в «Изменение параметров адаптера».
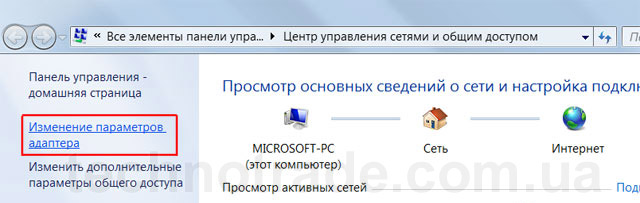
Кликаем правой кнопкой мыши на «Подключение по локальной сети» и выбираем « Свойства»
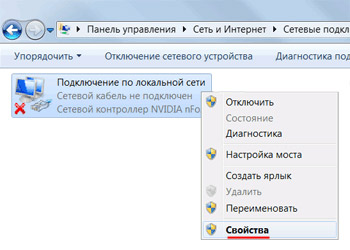
Выбираем «Протокол Интернета версии 4 (TCP/IPv4)» и жмем «Свойства».
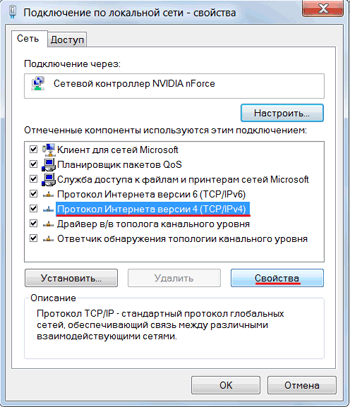
- Если в открывшемся окне выбрано «Использовать следующий IP-адрес» и указаны цифры, то необходимо записать указанные настройки — это настройки провайдера со статическим IP. После этого выбираем «Получить IP-адрес автоматически» и жмем «OК».
- Если в открывшемся окне выбрано «Получить IP-адрес автоматически», то сетевые настройки Вы получаете автоматически — это настройки провайдера по DHCP.
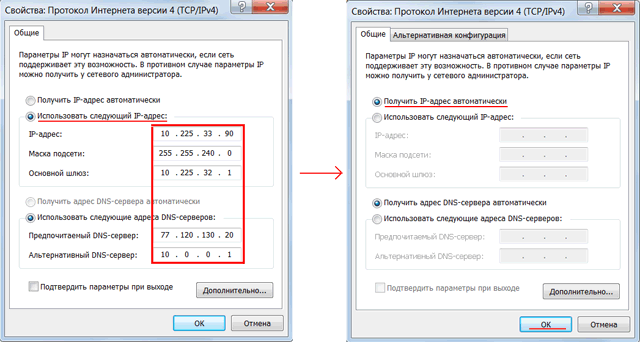
Если Ваш провайдер блокирует доступ по MAC адресу (можно узнать в договоре), то необходимо выполнить следующую настройку, чтобы маршрутизатор имел такой же MAC адрес как прописано у провайдера.
Чтобы узнать МАС-адрес, выбираем «Пуск» и в окне «Найти программы и файлы» пишем «cmd» и нажимаем Enter.
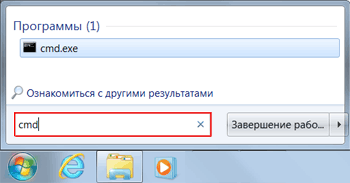
В появившемся черном окне пишем «ipconfig /all» и нажимаем Enter.
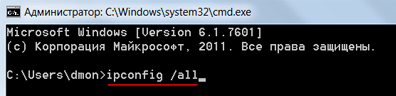
Ищем «Ethernet adapter Подключение по локальной сети…» — «Физический адрес» и записываем его. Это и есть Ваш MAC-адрес.
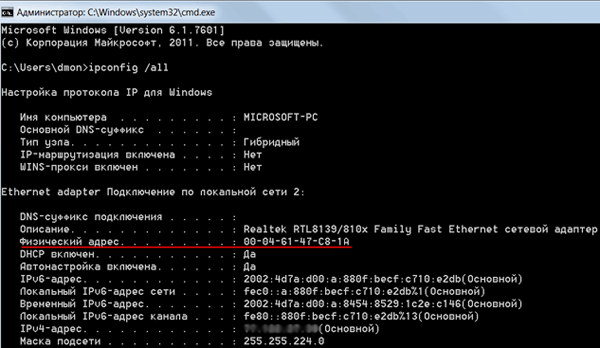
Инструкция как подключить NanoStation к точке доступа
Инструкция как настроить NanoStation точкой доступа
Защита оборудования Ubiquiti от зависания — AirOS Watchdog
Выбор канала Wi-Fi точки доступа используя анализатор спектра AirView
Настройка роутера TP-Link — Quick Setup
Как установить драйвер TP-Link TL-WN727N в Linux Ubuntu?
Как установить драйвер Ubiquiti Wifistation и Wifistation-Ext в Linux Ubuntu
Ограничение скорости интернета в роутерах TP-Link
Грозозащита Wi-Fi оборудования
Как усилить Wi-Fi сигнал на ноутбуке или компьютере



