Настройка Wi-Fi моста EnGenius
Содержание:
- Схема подключения беспроводной точки EnGenius
- Настройка сетевой карты компьютера
- Настройка Wi-Fi моста EnGenius
- Настройка моста в режиме WDS Bridge
- Настройка моста в режиме WDS Access Point — WDS Station
- Изменение пароля для доступа к настройкам EnGenius
- Как сбросить EnGenius к заводским установкам
Эта статья поможет настроить Wi-Fi мост на оборудовании EnGenius ENH202, ENH200, EOC1650, ENH500.
Схема подключения беспроводной точки EnGenius
Для подключения и настройки беспроводной точки EnGenius нам понадобятся:
- Беспроводная точка EnGenius;
- Два сетевых кабеля "витая пара". Желательно использовать кабель с прямым обжимом по стандарту EIA/TIA-568B. Этот стандарт используют для подключения типа "компьютер-свитч";
- Ноутбук или компьютер.
Схема подключения:
- Блок питания 220В необходимо подключить в POE инжектор;
- Сетевой кабель №1: один конец сетевого кабеля подключаем в сетевую карту компьютера, а второй — в POE инжектор в разъем NETWORK;
- Сетевой кабель №2: один конец сетевого кабеля подключаем к точке доступа EnGenius в разъем Main LAN, второй конец — в POE инжектор в разъем AP/BRIDGE.
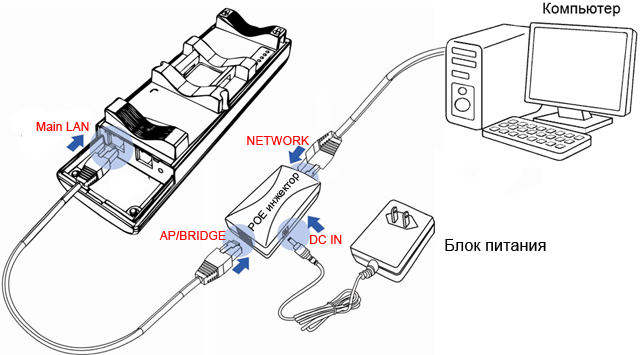
Настройка сетевой карты компьютера
Чтобы войти в настройки EnGenius, сетевая карта компьютера должна быть в одной подсети с точкой доступа. По умолчанию IP адрес точки доступа EnGenius 192.168.1.1, поэтому настроим сетевую карту компьютера на использование IP адреса 192.168.1.21
Ниже приведена настройка сетевой карты для ОС Windows 7.
Перейдите в Пуск → Панель управления → Центр управления сетями и общим доступом.
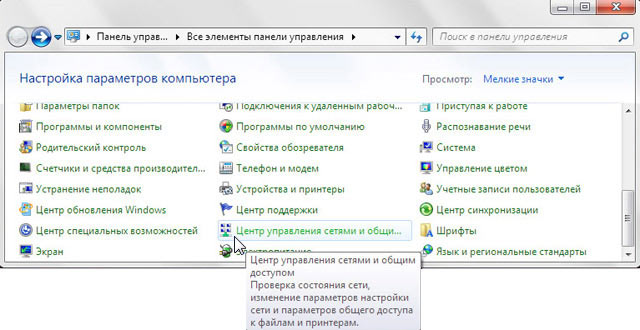
Выберите Изменение параметров адаптера.
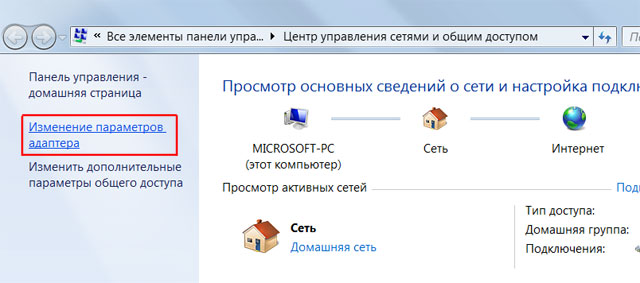
Нажмите правой кнопкой мыши на Подключение по локальной сети и выберите Свойства.
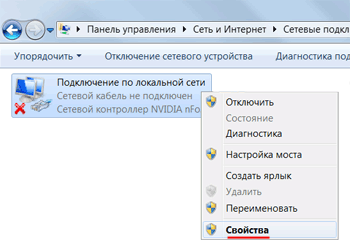
Выберите Протокол Интернета версии 4 (TCP/IPv4) и нажмите Свойства.
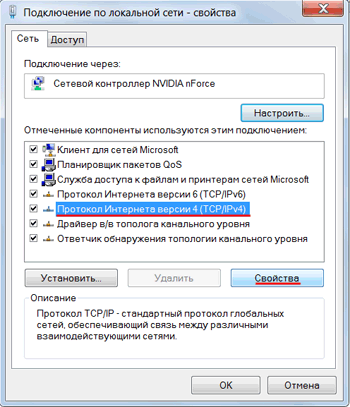
Выберите Использовать следующий IP-адрес, введите IP-адрес 192.168.1.21, Маска подсети 255.255.255.0 и нажмите кнопку OК.
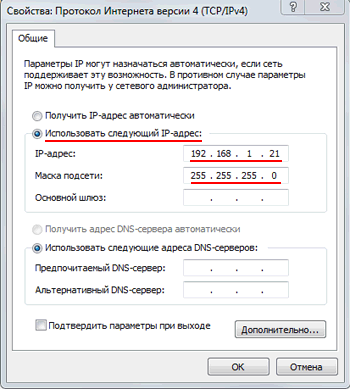
Настройка Wi-Fi моста EnGenius
Соединение типа "мост" или "точка-точка" используют для объединения проводных компьютерных сетей по Wi-Fi в единую локальную сеть.
Настроить Wi-Fi мост EnGenius можно в двух режимах:
Режим WDS Bridge используют для создания изолированного Wi-Fi моста из двух или более Wi-Fi точек. Каждая Wi-Fi точка настраивается в режиме WDS Bridge и в настройках указывается MAC адрес противоположной Wi-Fi точки. В этом режиме клиентские устройства не могут подключиться к Wi-Fi мосту.

Режим WDS Access Point — WDS Client используют для создания Wi-Fi моста, к которому также смогут подключаться клиентские Wi-Fi устройства. Одна Wi-Fi точка настраивается в режиме WDS Access Point, а вторая — в режиме WDS Client.

Настройка моста в режиме WDS Bridge
Приступим к настройке Wi-Fi моста EnGenius. Для этого запустите интернет браузер (Internet Explorer или любой другой), и в адресной строке введите 192.168.1.1

В следующем окне введите имя пользователя admin, пароль admin и нажмите OK.

Если настройки Wi-Fi точки EnGenius не открываются по IP адресу 192.168.1.1, проверьте следующее:
- Сетевая карта компьютера должна иметь IP адрес из той же подсети, что и точка доступа EnGenius, например 192.168.1.21;
- внимательно проверьте схему подключения точки доступа, POE инжектора и блока питания. На POE инжекторе должен светиться индикатор PWR, а на точке EnGenius — индикатор PWR и LAN;
- зайдите в Подключения по локальной сети компьютера и удостоверьтесь, что компьютер видит подключение устройства к сетевой карте;
- сбросьте настройки EnGenius к заводским установкам. Для этого зажмите на 10 секунд кнопку Reset на точке доступа и потом отпустите.
Как усилить сигнал Wi-Fi адаптера
Использование Wi-Fi антенн для базовых станций
Wi-Fi сеть на готовых решениях MikroTik
Сравнение EnGenius EAP и Ubiquiti UniFi
Готовые решения на базе Wi-Fi антенн Quantum
Что такое POE инжектор?
Выбор PoE адаптера для маршрутизатора MikroTik
Выбор PoE адаптера для точек доступа Ubiquiti Bullet
Как сделать пигтейл?
Установка EnGenius EUB9603H в Ubuntu 12.04




