Настройка Wi-Fi роутера Alfa AIP-W525H
- Подключение компьютера к Wi-Fi роутеру
- Настройка Wi-Fi роутера
- Настройка WAN порта
- DHCP Client — автоматическое получение настроек по DHCP
- Static IP — ввод настроек вручную
- PPPoE — настройка подключения по PPPoE
- PPTP — настройка VPN подключения PPTP
- L2TP — настройка VPN подключения L2TP
- Настройка Wi-Fi
- Клонирование MAC адреса компьютера в роутер
- Настройка пароля администратора
- Сброс роутера к заводским настройкам
Подключение компьютера к Wi-Fi роутеру
Для настройки роутера нужно подключить к нему компьютер по сетевому кабелю или по Wi-Fi. По Wi-Fi нужно подключиться к точке доступа с именем по умолчанию 11n AP.
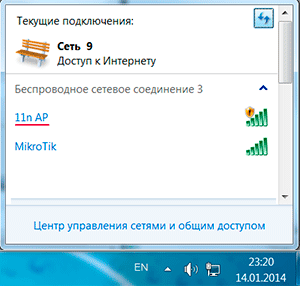
Если в Windows 7 появляется окно с просьбой ввести пин-код, то при подключении нужно выбирать Подключиться к сети без предварительной ее установки и настройки.
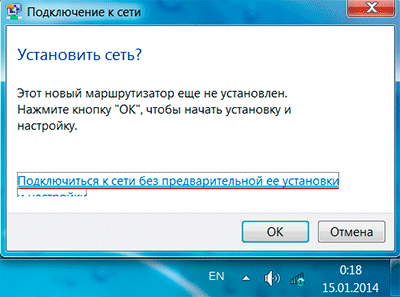
Если вы подключаетесь по кабелю, то убедитесь, что сетевая карта компьютера настроена на автоматическое получение сетевых настроек.
Настройки сетевой карты находятся в меню «Пуск» – «Панель управления» — «Сеть и Интернет» — «Центр управления сетями и общим доступом» — «Изменение параметров адаптеров» — «Подключение по локальной сети» — «Свойства» — «Протокол Интернета версии 4 (TCP/IPv4)» — «Свойства».
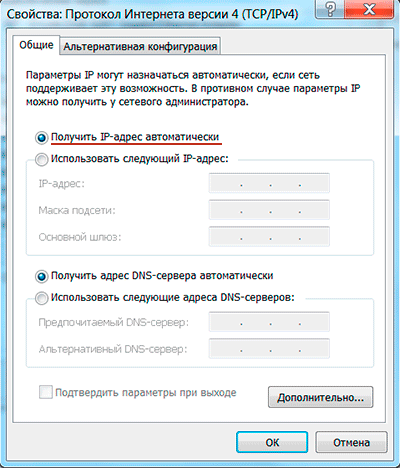
Подключите кабель от компьютера в желтый порт маршрутизатора, а кабель провайдера в черный WAN порт.
Настройка Wi-Fi роутера
Откройте браузер Internet Explorer и введите адрес 192.168.2.1

Появится меню настройки роутераAlfa AIP-W525H.
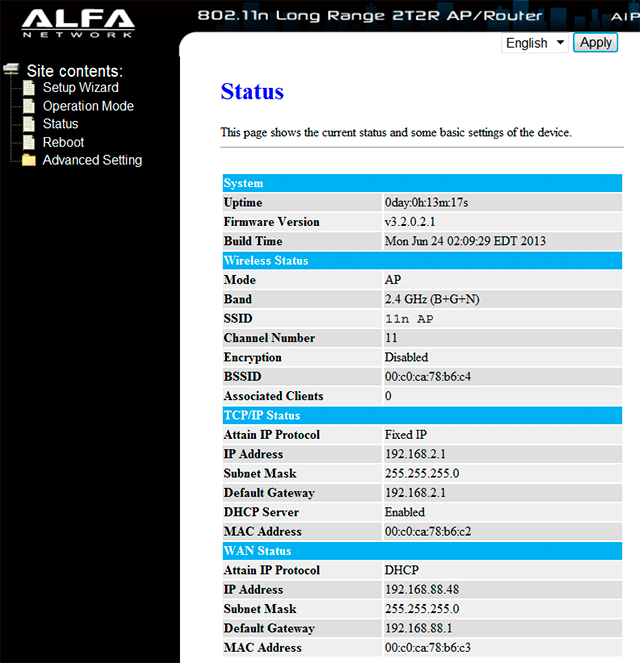
Откройте меню Setup Wizard и нажмите кнопку Next.
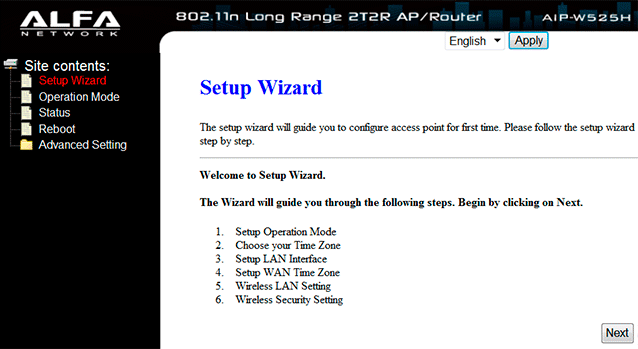
В следующем окне выберите режим работы Router.
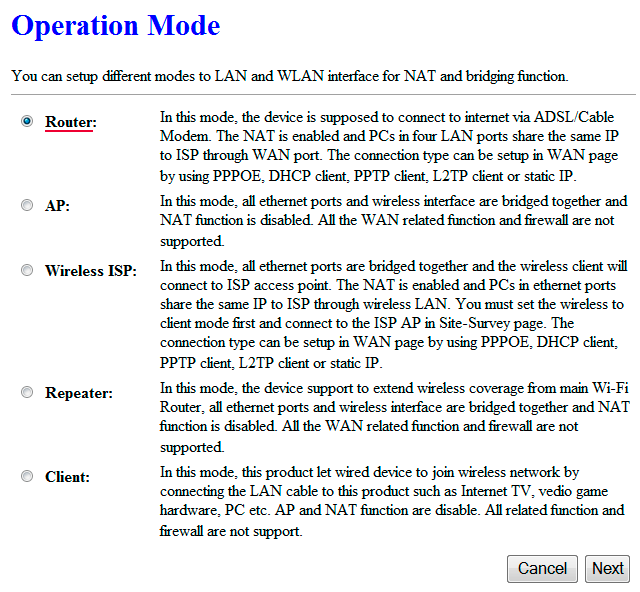
Настройте параметры времени и синхронизацию с NTP сервером времени.
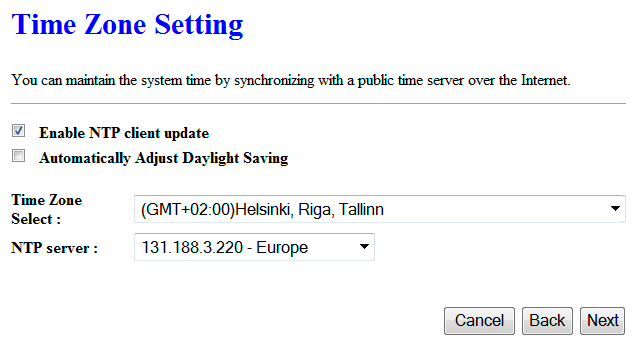
В следующем окне указан IP адрес роутера. Оставляем все без изменений и жмем Next.
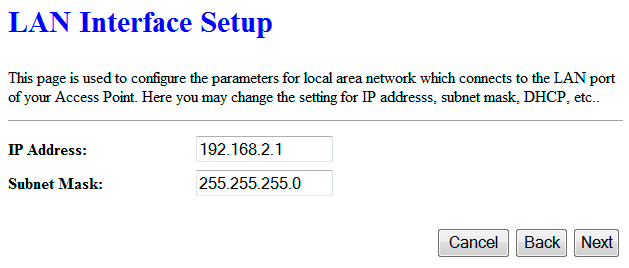
Выберите, каким образом, роутер будет получать сетевые настройки от провайдера, т.е. настраиваем WAN порт.
- Static IP — ввод настроек вручную
- DHCP Client — автоматическое получение настроек по DHCP
- PPPoE — настройка подключения по PPPoE
- PPTP — настройка VPN подключения PPTP
- L2TP — настройка VPN подключения L2TP
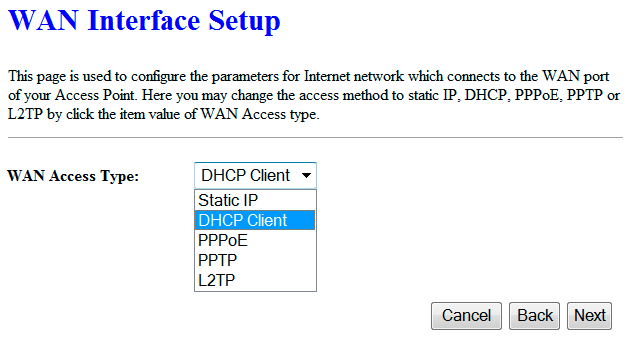
Настройка WAN порта
DHCP Client — автоматическое получение настроек по DHCP
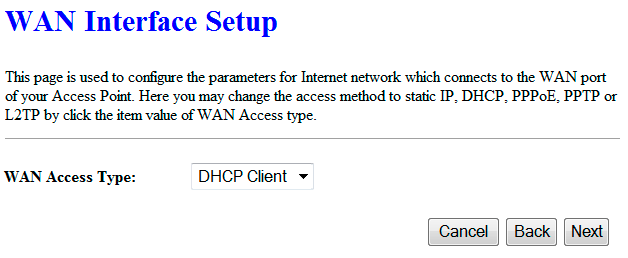
После выбора DHCP Client и нажатия кнопки Next, переходим к настройке Wi-Fi.
Static IP — ввод настроек вручную
Если сетевые настройки нужно ввести вручную, вводим необходимые параметры:
- IP Address — IP адрес
- Subnet Mask — маска подсети
- Default Gateway — шлюз по умолчанию
- DNS — адрес DNS сервера. Можно ввести адрес DNS сервера Google 8.8.8.8
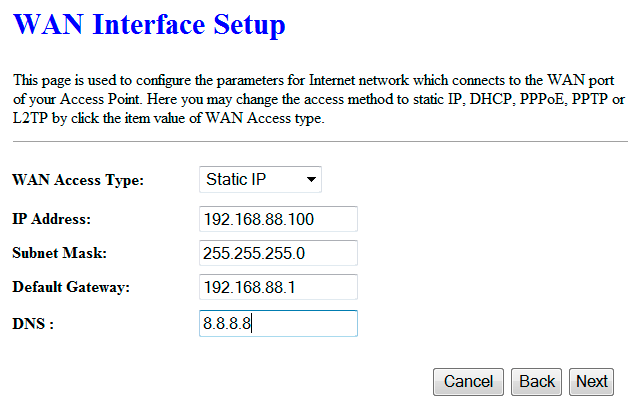
После нажатия кнопки Next, переходим к настройке Wi-Fi.
PPPoE — настройка подключения по PPPoE
Если провайдер предоставляет доступ в интернет по технологии PPPoE, введите параметры подключения:
- User Name — имя пользователя
- Password — пароль
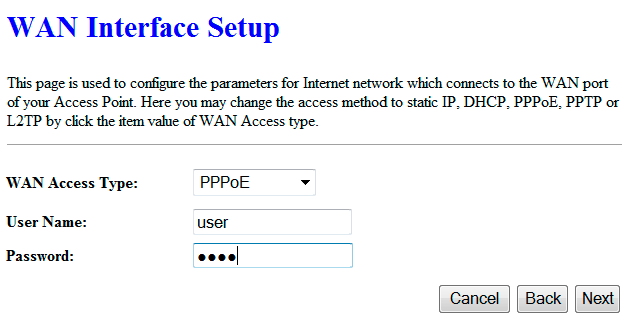
После нажатия кнопки Next, переходим к настройке Wi-Fi.
PPTP — настройка VPN подключения PPTP
Если провайдер предоставляет доступ к интернету по VPN технологии PPTP, введите параметры подключения:
- Dynamic IP (DHCP) — получение сетевых настроек автоматически по DHCP
- Static IP — ввод сетевых настроек вручную
- IP Address — IP адрес
- Subnet Mask — маска подсети
- Default Gateway — шлюз по умолчанию
- Server IP Address — адрес VPN сервера
- User Name — имя пользователя
- Password — пароль
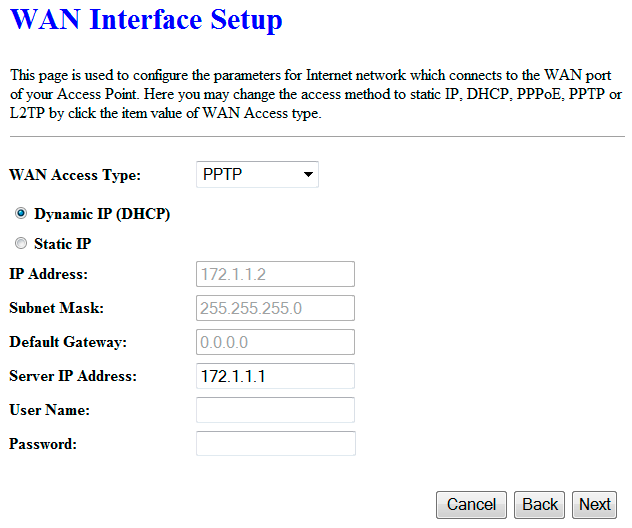
После нажатия кнопки Next, переходим к настройке Wi-Fi.
L2TP — настройка VPN подключения L2TP
Если провайдер предоставляет доступ к интернету по VPN технологии L2TP, введите параметры подключения:
- Dynamic IP (DHCP) — получение сетевых настроек автоматически по DHCP
- Static IP — ввод сетевых настроек вручную
- IP Address — IP адрес
- Subnet Mask — маска подсети
- Default Gateway — шлюз по умолчанию
- Server IP Address — адрес VPN сервера
- User Name — имя пользователя
- Password — пароль
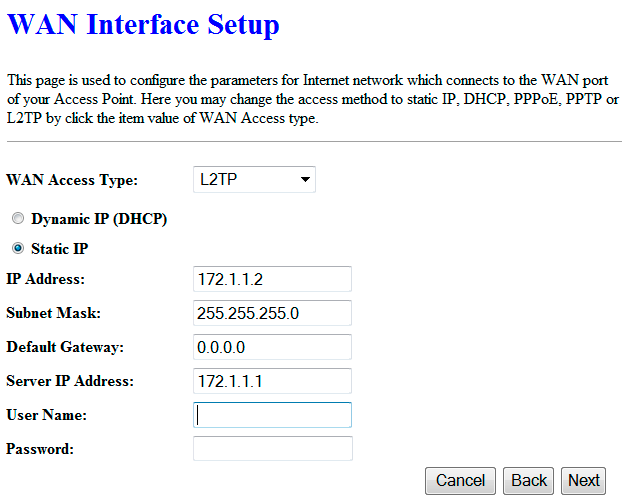
После нажатия кнопки Next, переходим к настройке Wi-Fi.
Настройка Wi-Fi
Введите настройки Wi-Fi:
- SSID — имя Wi-Fi точки, которое будет отображаться при сканировании Wi-Fi сетей.
- Channel Width — ширина канала. Лучше поставить 20MHz, поскольку некоторые устройства могут не поддерживать ширину канала 40MHz.
- Channel Number — номер канала, на котором будет работать роутер. Есть 3 непересекающихся канала: 1, 6 и 11. Желательно выбрать такой номер канала, на котором не работают другие Wi-Fi роутеры. Это позволит избежать помех от других Wi-Fi роутеров.
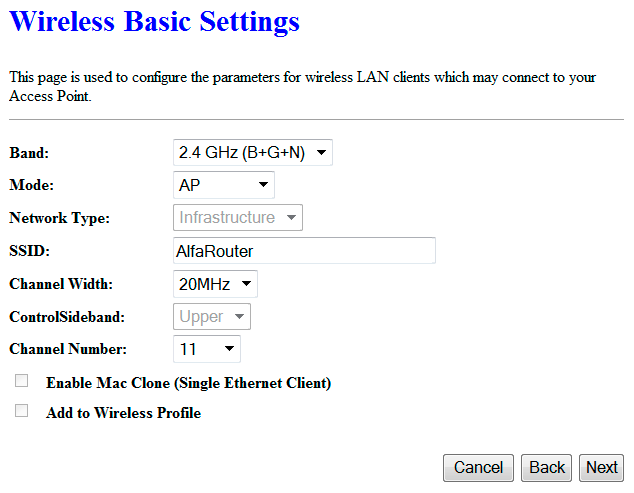
Выберите тип шифрования Encryption: WPA2 (AES) и в поле Pre-Shared Key введите пароль для подключения к роутеру по Wi-Fi. Длина пароля должна быть минимум 8 символов.
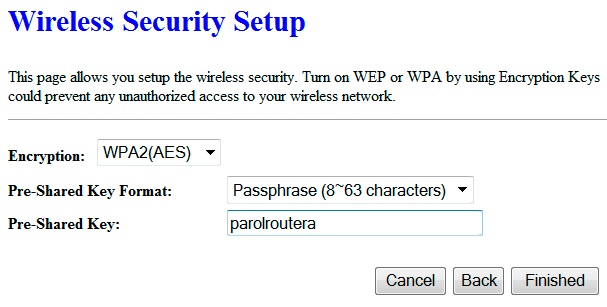
После нажатия кнопки Finished, появится сообщение с просьбой подождать, пока роутер перезагрузится.
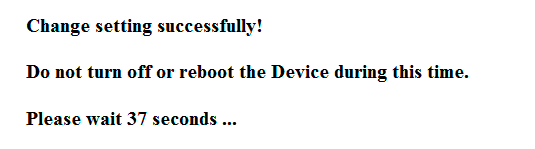
Мощность Wi-Fi регулируется в меню Advanced Setting — Advanced Setting. Значения мощности RF Output Power выставляются от 15% до 100%. Ставьте мощность 100% только при действительной необходимости. Лучше выбирать такие значения мощности, которые обеспечивают нужное вам Wi-Fi покрытие. Это позволит получить высокую скорость работы, стабильность и вы не будете создавать помехи другим Wi-Fi устройствам.
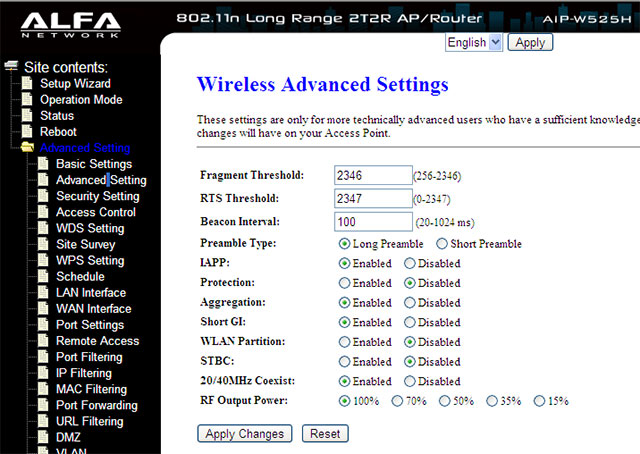
Клонирование MAC адреса компьютера в роутер
У каждого сетевого устройства есть уникальный MAC адрес. Некоторые провайдеры раздают интернет только тем компьютерам, чьи MAC адреса внесены в их базу. Т.е. если подключить к вашему кабелю провайдера другой компьютер, то он не сможет выйти в интернет. Тоже самое касается и роутера, он не сможет раздавать интернет. Чтобы этого избежать, нужно в роутере прописать разрешенный MAC адрес компьютера.
Откройте в настройках роутера меню Advanced Setting — WAN Interface и нажмите кнопку Clone Your PCs MAC Address. После этого в поле Clone MAC Address появится MAC адрес компьютера. Далее нажмите кнопку Apply Changes.
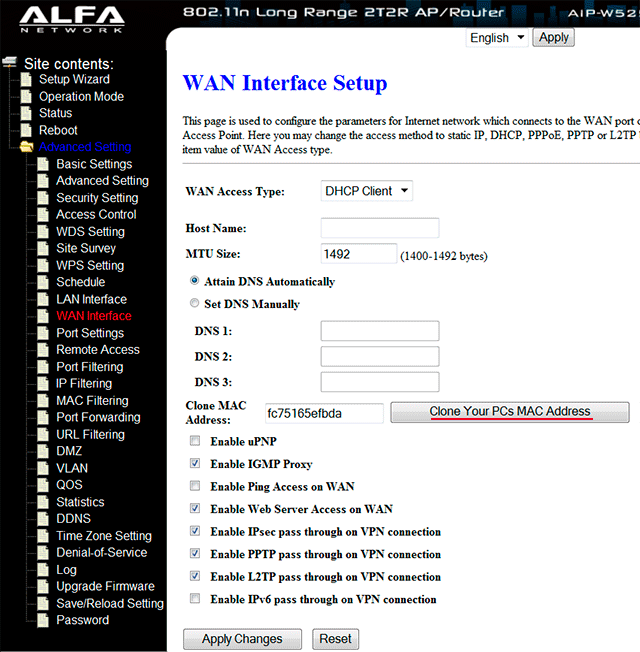
В следующем окне нажмите кнопку Reboot Now. Роутер перезагрузится и ему присвоится новый MAC адрес компьютера.
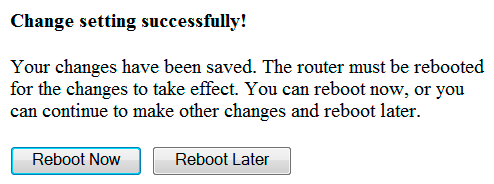
Настройка пароля администратора
Чтобы никто, кроме администратора не смог войти в настройки роутера Alfa AIP-W525H, нужно задать пароль для входа.
Откройте меню Advanced Setting — Password и введите настройки:
- User Name — имя пользователя
- New Password — пароль
- Confirmed Password — подтвердите пароль
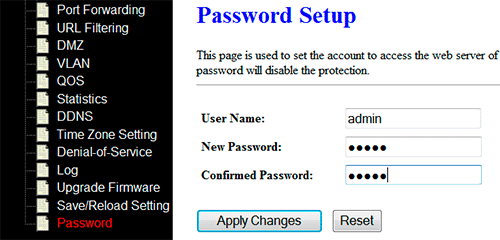
В конце нажмите Apply Changes.
Теперь, при открытии настроек роутера, нужно ввести имя пользователя и пароль.
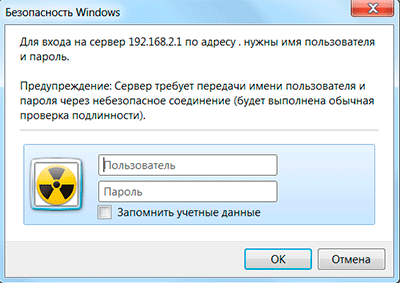
Сброс роутера к заводским настройкам
Сбросить роутер Alfa AIP-W525H к заводским настройкам можно через меню Advanced Setting — Save/Reload Settings. Нажмите напротив Reset Settings to Default кнопку Reset.
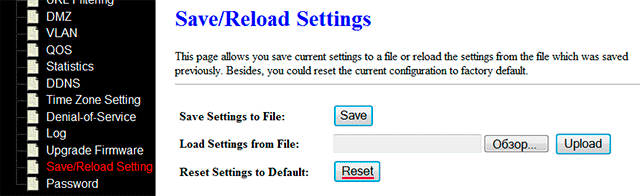
Если вы не можете попасть в настройки роутера, его можно сбросить кнопкой Reset с левого бока устройства.

Зажмите и держите кнопку Reset, пока на роутере не начнет мигать индикатор SYS. После этого отпустите кнопку. Роутер перезагрузится и сбросит настройки к заводским.
Обзор мощной Wi-Fi точки EnGenius EAP300
Усиление Wi-Fi с помощью точки доступа EnGenius EAP300
Настройка Wi-Fi точки EnGenius EAP300 в режиме повторителя
Обзор двухдиапазонной Wi-Fi точки EnGenius EAP600
Обзор уличной Wi-Fi точки EnGenius ENS202EXT
Обзор управляемого коммутатора MikroTik CRS125-24G-1S-RM
Wi-Fi оборудование для гостиницы
Как покрыть Wi-Fi интернетом село
Как улучшить прием Wi-Fi на ноутбуке
Wi-Fi оборудование для кафе и ресторана




