Описание и настройка Ubiquiti UniFi
Содержание:
- Описание UniFi
- Модели точек доступа UniFi
- Подключение и монтаж точек доступа UniFi
- Установка UniFi контроллера
- Подключение точек доступа UniFi к контроллеру в одной подсети
- Размещение точек доступа на плане помещения
- Подключение точек доступа UniFi к контроллеру из другой подсети
- Настройка точки доступа UniFi репитером
- Добавление виртуальных Wi-Fi сетей
- Настройка гостевой Wi-Fi сети
- Настройка HotSpot
- Ограничение скорости пользователей
- Поиск и устранение неисправностей
Описание UniFi
Программно-аппаратный комплекс Ubiquiti UniFi позволяет построить бесшовную Wi-Fi сеть, состоящую из большого количества беспроводных точек.
Комплекс включает в себя Wi-Fi точки доступа UniFi и программный контроллер, который устанавливается на любой компьютер с операционной системой Windows, Mac OS или Linux.
Программный контроллер является бесплатным, поэтому стоимость системы UniFi значительно ниже, чем аппаратные контроллеры других производителей. Это позволяет существенно снизить затраты на построение беспроводной сети.
Системные требования контроллера:
- Microsoft Windows XP, Windows Vista, Windows 7, Windows 8, Mac OS X или Linux;
- Java Runtime Environment 1.6 или выше;
- Web браузер Mozilla Firefox, Google Chrome или Microsoft Internet Explorer 8 или выше.
Особых требований к аппаратной части компьютера нет. Подойдет любой компьютер или ноутбук. Если контроллер будет обслуживать большую сеть, то желательно использовать современный компьютер с 2ГБ оперативной памяти или больше.
Основные возможности UniFi контроллера:
- Централизованное управление и мониторинг беспроводной сетью;
- Создание до 4-х виртуальных Wi-Fi сетей с независимыми настройками;
- Поддержка современных видов шифрования;
- Поддержка VLAN;
- Возможность подключить к одой мастер точке, подключенной по кабелю, до 4-х точек по Wi-Fi. Благодаря этой возможности вам не придется к каждой Wi-Fi точке подключать сетевой кабель.
- Встроенный HotSpot позволяет печатать талоны с паролями доступа и работает с аккаунтами PayPal. Пользователей хотспота можно ограничивать по времени.
- Ограничение скорости скачивания для пользователей;
- Подключение к контроллеру удаленных Wi-Fi сетей филиалов и управление ими.
- Загрузка в контроллер изображений планов помещений и размещение на них точек доступа UniFi.
- Интеграция с Google Мaps для отображения размещения точек доступа на картах.
Модели точек доступа UniFi
Wi-Fi точки доступа UniFi бывают для использования внутри здания и на улице (наружные, всепогодные).
Внутренние точки доступа устанавливаются на стену или подвесной потолок. Наружные точки доступа крепятся на стену или мачту.
Питание подается на точки доступа UniFi удаленно по сетевому кабелю с помощью POE инжектора, идущего в комплекте поставки.
В комплектацию UniFi входит все необходимое для ее установки:
- Wi-Fi точка доступа UniFi;
- Крепление;
- POE инжектор питания;
- Установочный диск с контроллером.
Точки доступа UniFi для внутреннего использования:
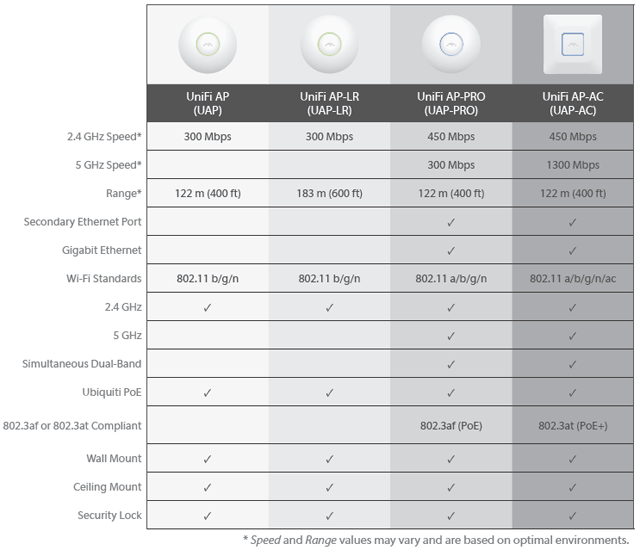
UniFi AP — самая недорогая wifi точка доступа на 2,4 ГГц;
UniFi AP-LR — более мощная wifi точка доступа на 2,4 ГГц. Подойдет в условиях толстых стен или для организации Wi-Fi покрытия на большой площади.
UniFi AP-PRO — гигабитная двухдиапазонная wifi точка доступа на 2,4 ГГц и 5 ГГц.
UniFi AP-AC — высокоскоростная двухдиапазонная wifi точка доступа на 2,4 ГГц и 5 ГГц с поддержкой нового беспроводного стандарта 802.11ac. Устройство может передавать данные со скоростью до 1300 Мбит/с на частоте 5 ГГц, и до 450 Мбит/с на частоте 2,4 ГГц.
Всепогодные точки доступа UniFi:
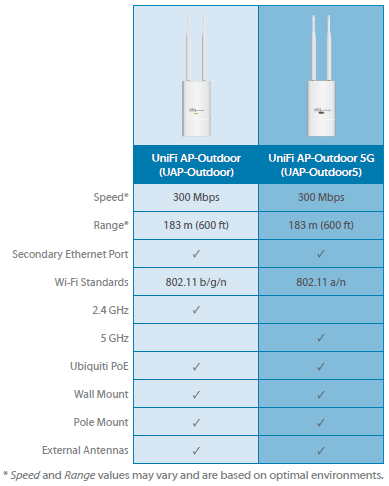
UniFi AP-Outdoor — всепогодная wifi точка доступа на 2,4 ГГц;
UniFi AP-Outdoor 5G — всепогодная wifi точка доступа на 5 ГГц;
Для лучшего усиления, с наружными точками доступа UniFi AP Outdoor можно использовать более мощные секторные и всенаправленные AirMax антенны Ubiquiti.
Подключение и монтаж точек доступа UniFi
Точки доступа UniFi подключаются к POE инжектору в разъем POE с помощью сетевого кабеля «витая пара». Второй разъем LAN на POE инжекторе подключается к компьютеру, коммутатору или роутеру.
UniFi AP-PRO и UniFi AP-AC поддерживают POE питание по стандарту 802.3af, поэтому их можно напрямую запитывать с помощью специальных POE коммутаторов без использования POE инжектора.
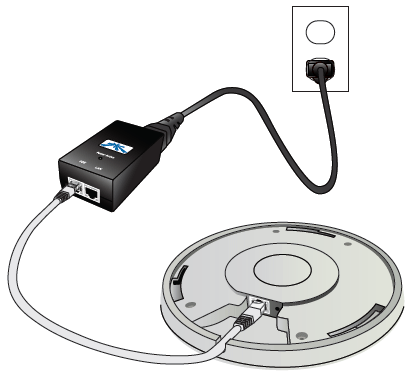
Подключение Wi-Fi точки доступа UniFi.
Внутренние точки доступа UniFi устанавливаются на стену с помощью пластиковой пластины, идущей в комплекте поставки. Пластина сначала прикручивается к стене.
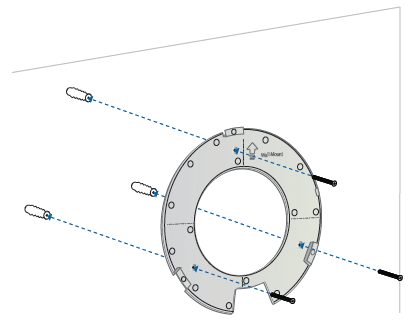
Потом пластину соединяют с точкой доступа в соответствующие пазы.
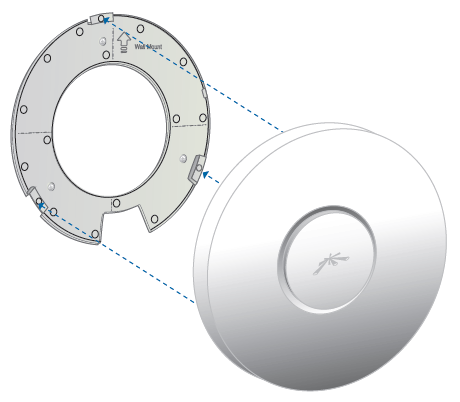
В конце точку доступу проворачивают, чтобы она закрепилась с пластиной.
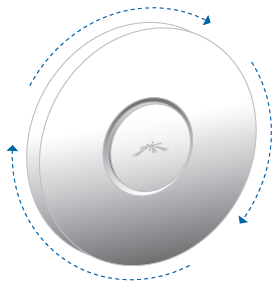
Для установки UniFi на подвесной потолок (фальшпотолок) в комплекте есть металлическая пластина. Она устанавливается сверху фальшпанели, а снизу к ней прикручивается пластиковая пластина. Также в фальшпанели потребуется сделать отверстие для вывода сетевого кабеля.
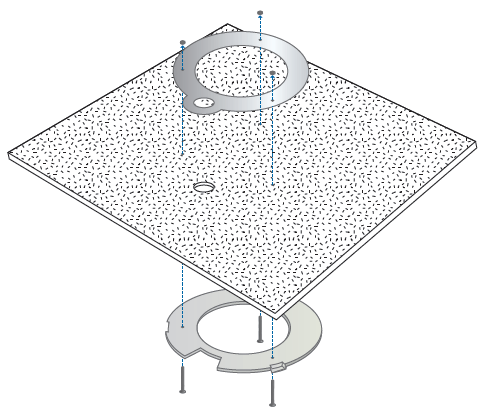
Далее сетевой кабель пропускается в отверстие, точка доступа UniFi соединяется с пластиковой пластиной и проворачивается для фиксации.
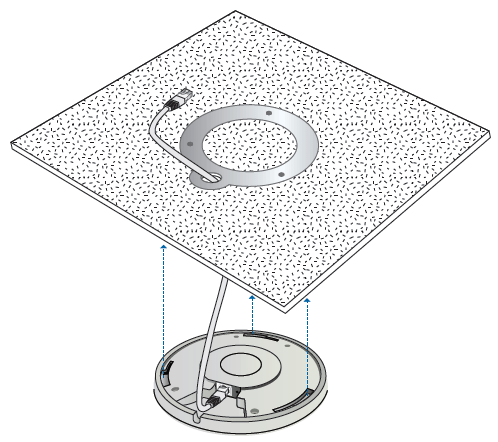
Наружные точки доступа UniFi Outdoor устанавливаются на стену с помощью пластикового крепления, идущего в комплекте. Крепление сначала прикручивается к стене, а потом к нему крепится точка доступа.
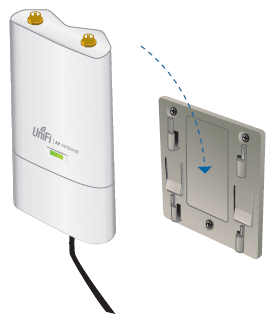
Также всепогодные точки доступа UniFi можно установить на мачту с помощью металлического хомута, идущего в комплекте поставки.
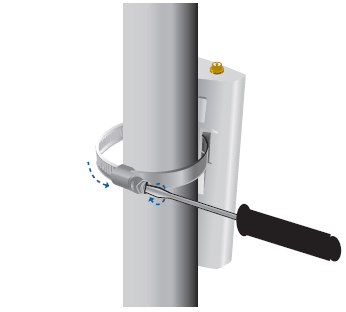
Установка UniFi контроллера
Рассмотрим пример установки UniFi контроллера на компьютере с операционной системой Windows XP.
Для работы контроллера нам нужна Java Runtime Environment 1.6 или выше. Поэтому сначала заходим на сайт java.com, скачиваем и устанавливаем Java.
Также для вашего браузера должен быть установлен Adobe Flash Player. Его можно скачать и установить с сайта www.adobe.com.
Если ваше имя пользователя в ОС Windows на русском языке, создайте пользователя на английском языке, залогинтесь под ним и выполняйте установку от этого пользователя. Это нужно сделать, потому что контроллер плохо дружит с русскими именами и могут возникнуть проблемы в его работе.
Теперь переходим к установке контроллера. Контроллер лучше устанавливать не с диска, идущего в комплекте с UniFi, а скачать свежую версию с сайта производителя. Для этого зайдите на сайт www.ubnt.com в раздел Downloads. Далее выполните следующие действия:
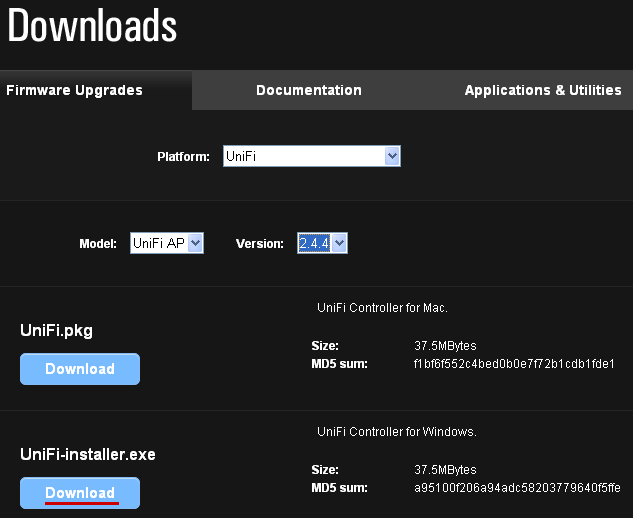
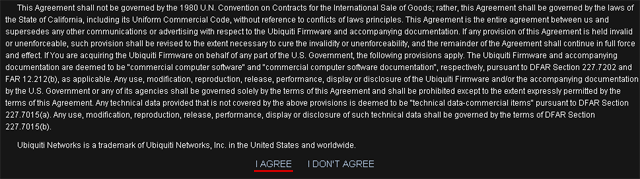
- Platform выберите UniFi;
- Model — UniFi AP;
- Version выберите последнюю версию контроллера;
- Нажмите кнопку Download напротив вашей операционной системы.
- В следующем окне опуститесь вниз страницы, нажмите I AGREE для соглашения с условиями использования контроллера, и сохраните файл установки на компьютер;
- Запустите скаченный файл и установите контроллер.
После установки и запуска контроллера появится окно, в котором нужно нажать кнопку Launch a Browser to Manage Wireless Network для перехода к настройке контроллера.
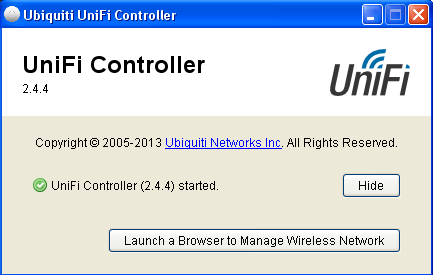
Откроется браузер для выполнения настройки. В браузере принимаем сертификат контроллера и приступаем к настройке.
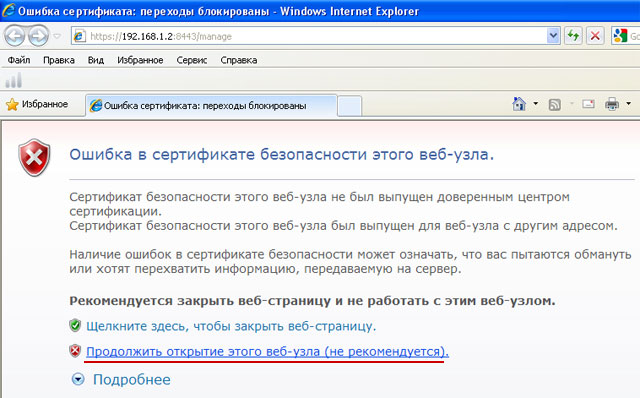
Выбираем язык интерфейса и вашу страну. На данный момент к сожалению поддерживается только английский язык интерфейса. Нажимаем кнопку Next.
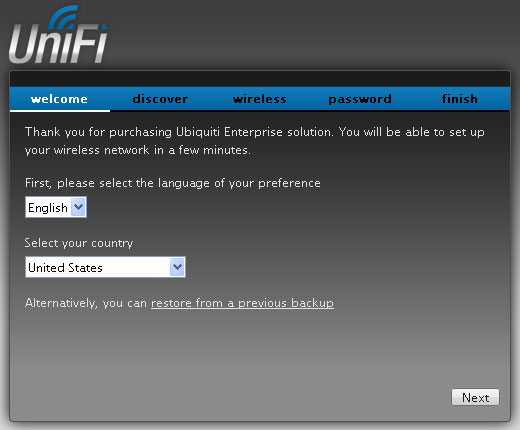
Точки доступа UniFi мы еще не подключили к сети, поэтому в следующем окне нажимаем Next.
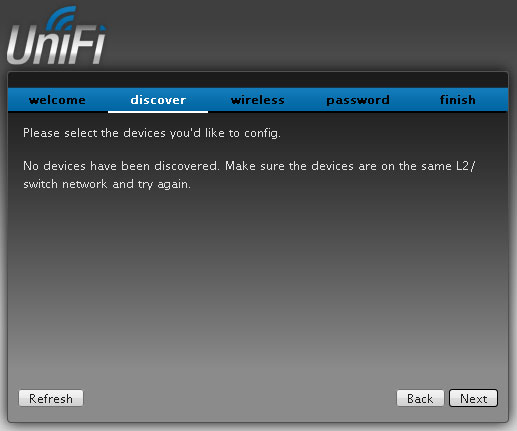
Настраиваем параметра Wi-Fi сети:
- Secure SSID — название точки доступа, к которой будут подключаться клиенты;
- Security Key — пароль для подключения к точке доступа;
- Enable Guest Access — разрешить гостевой доступ;
- Guest SSID — название виртуальной точки доступа, к которой будут подключаться гости.
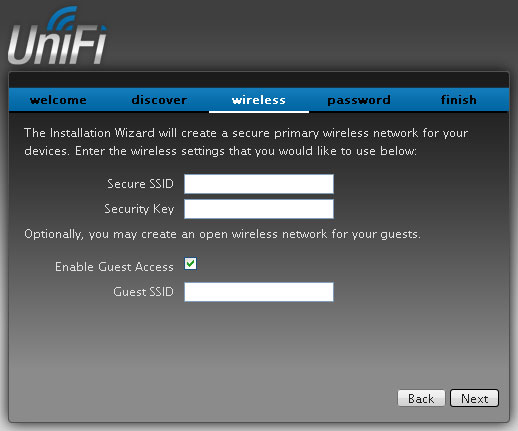
После ввода параметров нажимаем Next.
В следующем окне вводим имя администратора Admin Name, пароль Password и подтверждаем пароль в поле Confirm. Нажимаем Next.
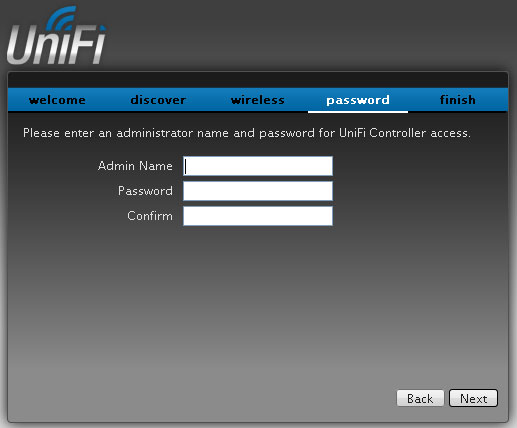
В конце будет указано имя вашей беспроводной сети и имя администратора. Нажимаем Finish.
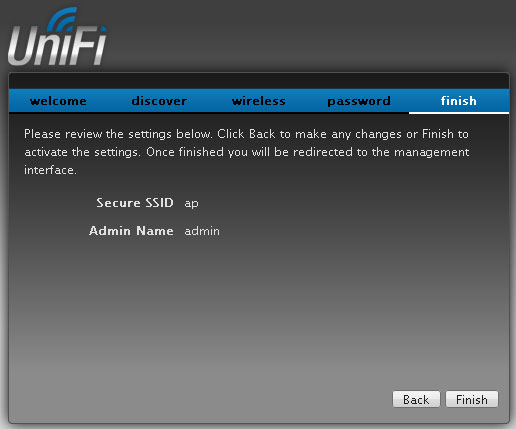
В следующем окне вводим имя администратора Admin Name и пароль Password, который указали ранее.
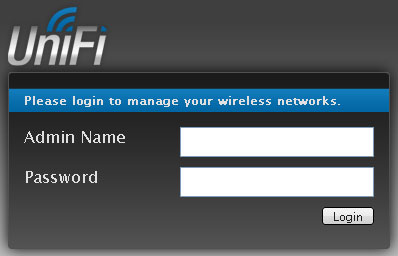
После этого перед вами откроется Web интерфейс контроллера, в котором выполняется настройка системы UniFi. Для браузера Internet Explorer нужно разрешить использовать java.
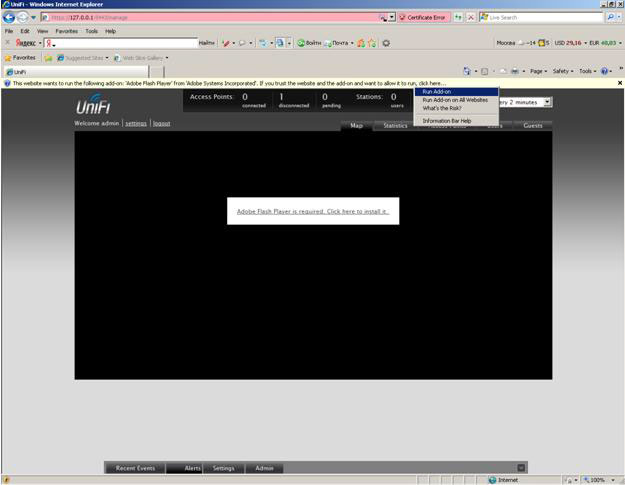
Подключение точек доступа UniFi к контроллеру в одной подсети
Подключите точку доступа UniFi в одну сеть с контроллером. Когда контроллер ее обнаружит, в верхнем меню появится надпись pending 1. В нижней части на вкладке Alerts появится сообщение, что точка доступа UniFi с таким-то MAC адресом ждет подключения к контроллеру. Чтобы подключить точку, нажмите напротив нее кнопку Adopt.
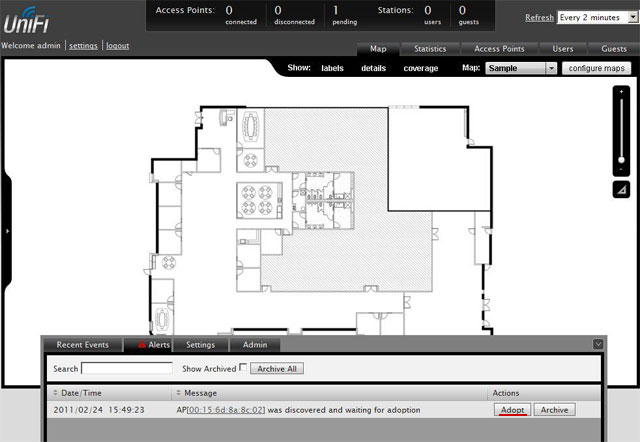
Если точка доступа определяется как manage by other, значит, она раньше подключалась к другому контроллеру. В этом случае нужно UniFi сбросить к заводским настройкам. Зажмите кнопку Reset на корпусе UniFi, пока она не моргнет индикатором. После этого точка сбросится к заводским настройкам и ее можно подключать к контроллеру.
При первом подключении точка доступа будет два раза отключаться от контролера, чтобы установить в себя программное обеспечение и конфигурацию. Отслеживать состояние точек UniFi можно на вкладке Access Points.
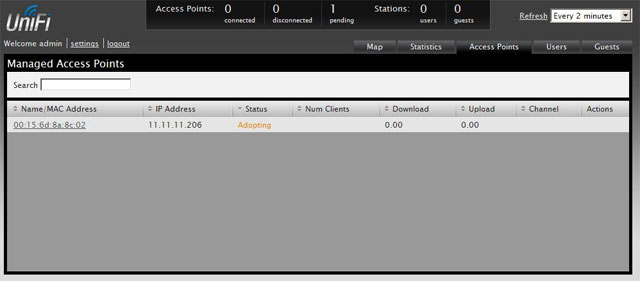
Если в настройках контроллера стоит автоматическое обновление прошивки точек UniFi и он определит, что точке требуется обновление, то время подключения точки составит около 3 минут. Поэтому будьте терпеливы. В столбце Status в этом случае будет указано состояние Upgrading.
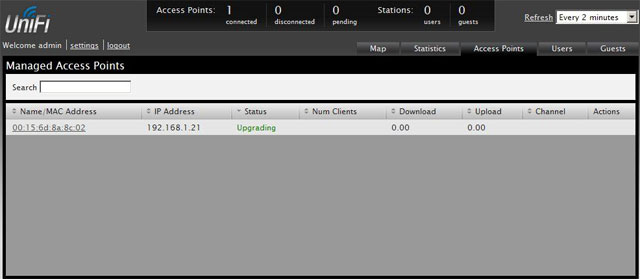
Когда UniFi подключится к контроллеру, в столбце Status будет указано состояние Connected.
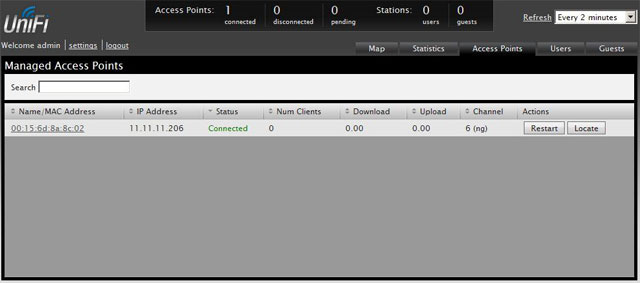
В нижней части в настройках Settings — System есть пункт Connectivity Monitor. В нем указывается адрес шлюза Gateway или конкретный IP адрес Custom, который точки доступа проверяют на доступность. Если указанный IP адрес недоступен, то UniFi переходит в состояние isolated и отключает от себя клиентские устройства. Это позволяет в случае повреждения кабеля не держать на wifi точке клиентов без выхода в интернет, а переключить их на другие соседние wifi точки.
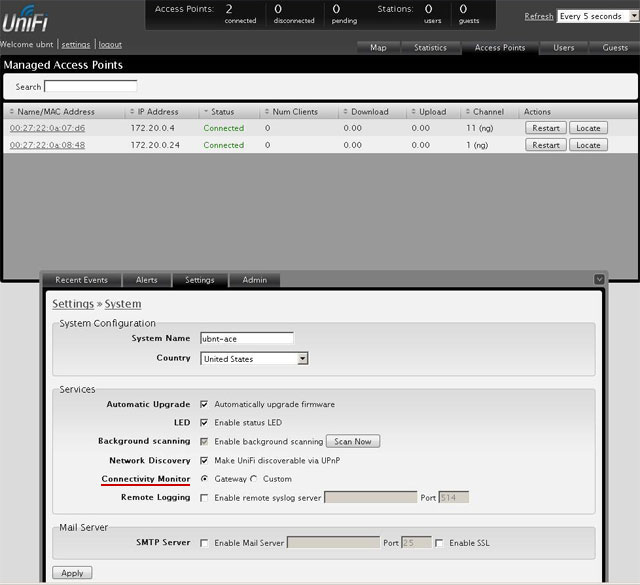
Размещение точек доступа на плане помещения
Контроллер позволяет загружать изображения планов помещения и размещать на них точки доступа UniFi. Это очень удобно для отслеживания проблем в работе точек.
Откройте вкладку Map, нажмете кнопку configure maps, потом Add a Map и выберите картинку с планом помещения.
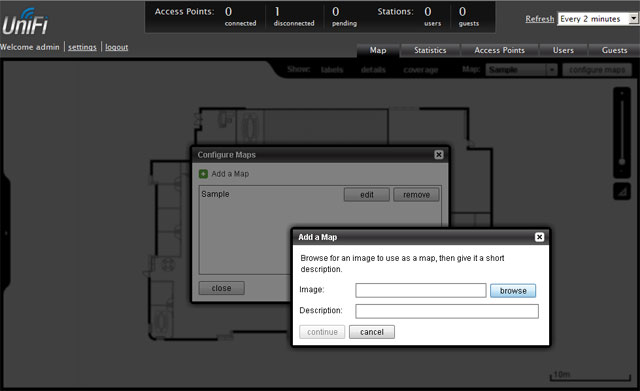
C помощью ползунка справа выполняется масштабирование картинки. Линейка под ползунком позволяет провести линию на картинке и сообщить системе, сколько в ней метров.
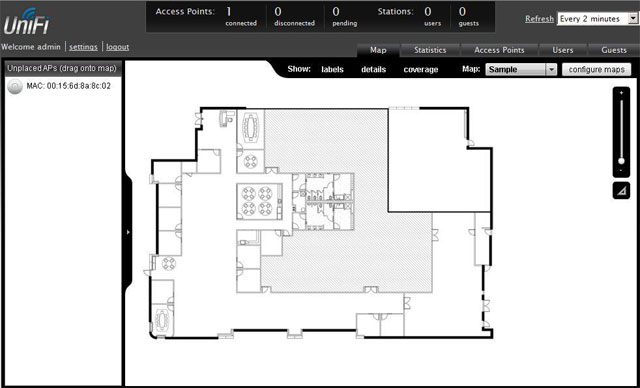
Чтобы расположить точки доступа UniFi на плане помещения, перетащите их с левой панели на карту. Точку можно зафиксировать от случайного изменения нажатием пиктограммы замка.
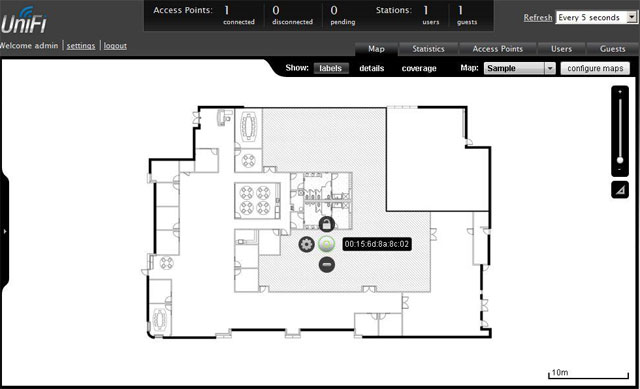
Если точка доступа отключится от контроллера или станет isolated, то она будет окрашена красным цветом на плане помещения, и на вкладке Alerts появится предупреждение. Таким образом, будет легко понять, у какой точки возникла неисправность.
Для уличных беспроводных сетей вместо графической карты можно подключить сервис Google Maps. Чтобы подключить Google Maps, понадобиться получить лицензию на подключение к серверу карт по этой ссылке http://code.google.com/apis/maps/signup.html.
Подключение точек доступа UniFi к контроллеру из другой подсети
Контроллер позволяет подключать не только точки UniFi, расположенные в одной подсети, но и управлять удаленными точками филиалов. При этом управление всеми беспроводными сетями выполняется централизованно из одного контроллера.
При такой конфигурации трафик Wi-Fi сетей филиалов выходит напрямую в интернет, а на контроллер в центральный офис перенаправляется лишь служебный трафик небольшого объема.
Для подключения удаленных точек к контроллеру, им нужно указать IP адрес контроллера. Это можно сделать тремя способами:
- Определение адреса контроллера через DNS;
- Определение адреса контроллера через DHCP option 43;
- Задание адреса контроллера через специальную утилиту.
Определение адреса через DNS
При наличии в удаленном офисе собственного DNS сервера, на нем указывается соответствие запроса UniFi и адреса удаленного контроллера в центральном офисе.
Определение адреса через DHCP option 43
Если DHCP сервер, установленный в удаленном офисе, поддерживает задание опций, можно передать адрес удаленного сервера в DHCP пакете.
Пример конфигурации для ISC DHCP server:
Option space ubnt;
option ubnt.UniFi-address code 1 = IP-address;
class "ubnt" {
match if substring (option vendor-class-identifier, 0, 4) = "ubnt";
option vendor-class-identifier "ubnt";
vendor-option-space ubnt;
}
subnet 10.10.10.0 netmask 255.255.255.0 {
range 10.10.10.100 10.10.10.160;
option ubnt.UniFi-address 201.10.7.31; ### UniFi Controller IP ###
option routers 10.10.10.2;
option broadcast-address 10.10.10.255;
option domain-name-servers 168.95.1.1, 8.8.8.8;
# …
}
# …
Как вернуть старую прошивку MikroTik
Настройка Wi-Fi моста MikroTik
Обзор управляемого коммутатора Mikrotik RB260GS
Настройка 3G модема на роутере TP-Link
Обзор и настройка Wi-Fi роутера Alfa R36
Обзор уличной Wi-Fi точки MikroTik Groove A-52HPn
Настройка базовой станции MikroTik
Изоляция трафика на MikroTik с помощью VLAN
Подключение USB накопителя к роутеру MikroTik и расшаривание ресурсов
Подбор SFP модулей MikroTik




