Настройка роутера MikroTik
Это инструкция, как пошагово настроить роутер MikroTik RouterBoard с нуля без использования заводской конфигурации.
Содержание:
- Подключение роутера Mikrotik
- Настройка сетевой карты компьютера
- Вход в настройки роутера
- Сброс настроек роутера
- Описание сетевых интерфейсов
- Настройка WAN интерфейса MikroTik
- Смена MAC адреса WAN порта
- Настройка Dynamic IP
- Настройка Static IP
- Настройка PPPoE
- Настройка локальной сети MikroTik
- Настройка портов в режим свитча
- Объединение Wi-Fi и проводных интерфейсов в локальную сеть
- Назначение IP адреса локальной сети
- Настройка DHCP сервера
- Настройка Wi-Fi точки доступа MikroTik
- Настройка Firewall и NAT
- Изменение пароля доступа к роутеру MikroTik
- Сброс роутера MikroTik к заводским настройкам
Подключение роутера MikroTik
Для настройки Wi-Fi роутера MikroTik нам понадобятся:
- кабель провайдера интернета (Triolan, MaxNet, Воля, Airbites, Vega или любые другие);
- компьютер или ноутбук с Wi-Fi;
- роутер MikroTik (в нашем случае RB751U-2HnD). Он будет раздавать Интернет по кабелю, а также по Wi-Fi на ноутбук, смартфон, телевизор с Wi-Fi или планшет.
Схема подключения роутера MikroTik:
- кабель провайдера интернета подключаем в первый порт роутера;
- компьютер подключаем к роутеру MikroTik сетевым кабелем в любой LAN порт от 2 до 5;
- ноутбук и другие беспроводные устройства подключим по Wi-Fi;
- блок питания включаем в разъем «Power» роутера MikroTik.

Настройка сетевой карты компьютера
Чтобы на компьютере можно было зайти в настройки роутера Mikrotik, настроим сетевую карту на получение автоматических настроек.
Открываем «Пуск» → «Панель управления» → «Центр управления сетями и общим доступом».

Перейдем в «Изменение параметров адаптера».

Нажимаем правой кнопкой мыши на «Подключение по локальной сети» и выбираем «Свойства»

Нажимаем на «Протокол Интернета версии 4 (TCP/IPv4)» и кнопку «Свойства».

Выбираем «Получить IP-адрес автоматически» и нажимаете кнопку «OK».
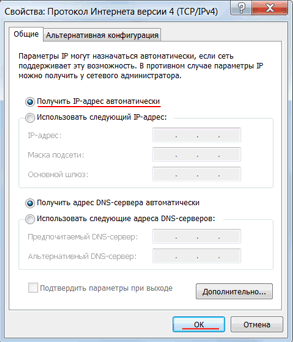
Если сетевая карта не получает автоматически IP адрес из подсети 192.168.88.x, попробуйте его указать вручную (например: 192.168.88.21) или сбросить роутер Mikrotik к заводским настройкам.
СМОТРИ ТАКЖЕ
Как обновить MikroTik RouterOS
Использование технологии WDS в оборудовании Ubiquiti
Использование MikroTik с сервисом No-IP
Как подключить внешнюю антенну к MikroTik RB751
Обжим сетевого кабеля витая пара по стандарту
AirLink – определяем качество связи для Wi-Fi оборудования Ubiquiti
Обновление прошивки TP-Link
Настройка виртуальной Wi-Fi точки доступа в MikroTik
Connectify — настраиваем Wi-Fi адаптер точкой доступа
Подключение EnGenius к Wi-Fi точке доступа




