Настройка EnGenius EAP150 WDS репитером
Содержание:
- Настройка основной Wi-Fi точки доступа
- Настройка дополнительной Wi-Fi точки доступа
Режим WDS репитер используют, когда нужно расширить беспроводное покрытие с помощью дополнительных Wi-Fi точек, но без подключения их по кабелю. В этом режиме беспроводные точки объединяются в единую сеть по Wi-Fi.

Принцип работы WDS репитера.
Режим WDS репитер отличается от универсального репитера тем, что MAC адреса клиентских устройств сохраняются в сети.
При использовании технологии WDS снижается пропускная способность, по сравнению с кабельным подключением. Однако, если нет возможности проложить кабель, то лучше иметь невысокую пропускную способность, чем отсутствие Wi-Fi связи вообще.
Еще одним недостатком технологии WDS считается поддержка Wi-Fi устройствами только WEP шифрования, которое сейчас легко взламывается. Современная Wi-Fi точка EnGenius EAP150 лишена этого недостатка и поддерживает безопасное WPA шифрование. Поэтому ваша беспроводная WDS сеть будет надежно защищена.
В этой статье вы узнаете, как настроить Wi-Fi точку доступа EnGenius EAP150 в режиме WDS Repeater.
1. Настройка основной Wi-Fi точки доступа
Основная Wi-Fi точка доступа будет подключаться по кабелю к роутеру, который автоматически раздает сетевые настройки по DHCP. Но сначала нужно подключить точку доступа к компьютеру и настроить.
Чтобы попасть в настройки EnGenius EAP150, выполните следующее:
- Подключите точку доступа к компьютеру;
- Настройте в сетевой карте компьютера IP адрес 192.168.1.21 и маску подсети 255.255.255.0;
- Откройте браузер и введите адрес 192.168.1.1 — это адрес точки доступа по умолчанию;
- В появившемся окне введите имя пользователя admin, пароль admin и нажмите на кнопку OK.
Настройка WAN
Приступим к настройке основной wifi точки EnGenius EAP150 в режиме WDS.
Откройте меню System → Operation Mode, выберите режим работы WDS AP (WDS точка доступа), и нажмите кнопку Apply.

Перед настройкой Wi-Fi нужно узнать MAC адрес основной и дополнительной точки доступа. MAC адрес указан на наклейке с обратной стороны устройства.

Также MAC адрес можно определить в меню System → Status.
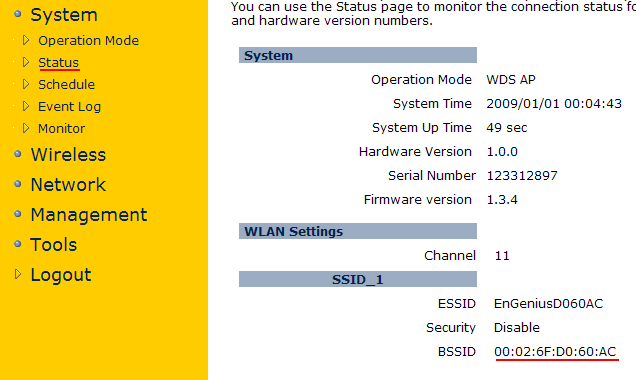
Наши Wi-Fi точки доступа имеют следующие MAC адреса:
- основная — 00:02:6F:D0:60:AC
- дополнительная — 00:02:6F:D0:61:1C
Перейдем к настройке беспроводной точки доступа. Откройте меню Wireless → Basic и выполните следующие настройки:
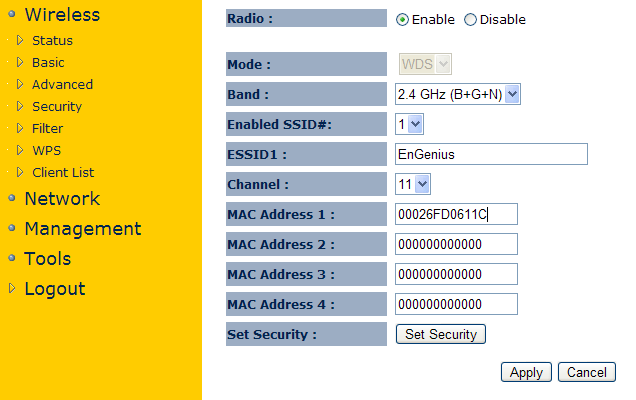
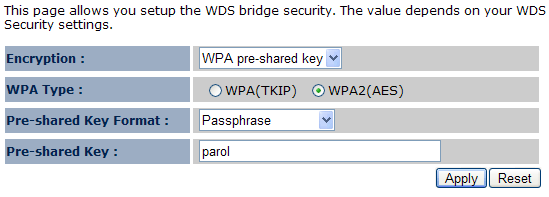
- В поле ESSID1 укажите название Wi-Fi точки;
- В списке Channel выберите канал, на котором будут работать Wi-Fi точки. Канал должен быть одинаковым на обоих устройствах!
- В поле MAC address 1: введите MAC адрес дополнительной точки без символов двоеточий «:»
- Нажмите кнопку Set Security, чтобы настроить шифрование, которое будет использоваться для передачи данных между точками.
- В появившемся окне в списке Encryption выберите шифрование WPA pre-shared key.
- В поле WPA Type укажите WPA2 (AES);
- В списке Pre-shared Key Format выберите Passphrase;
- В поле Pre-shared Key введите пароль не менее 8 символов.
- Нажмите кнопку Apply для применения настроек и закройте окно.
- После этого нажмите кнопку Apply в главном окне.
Теперь назначим пароль для подключения к Wi-Fi точке доступа клиентских устройств. Для этого откройте меню Wireless → Seсurity и выполните следующие настройки:
- в списке Encryption выберите шифрование WPA pre-shared key;
- в поле WPA Type укажите смешанный тип шифрования WPA2 Mixed;
- в списке Pre-shared Key Type выберите Passphrase;
- в поле Pre-shared Key введите пароль для подключения к Wi-Fi точке. Длина пароля должна быть не менее 8 символов;
- примените настройки нажатием кнопки Apply.
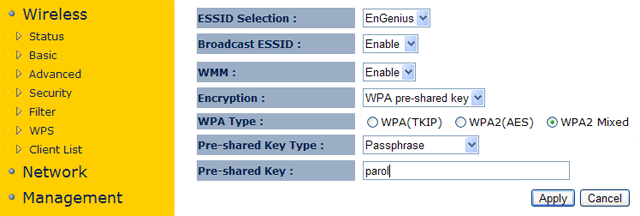
Настройка LAN
LAN порт основной точки доступа можно настроить на автоматическое получение настроек от роутера по DHCP или ввести настройки вручную. Несмотря на то, что наш роутер раздает настройки автоматически по DHCP, мы настроим точку вручную, чтобы знать на каком IP адресе ее можно будет найти.
Для настройки LAN откройте меню Network → LAN и выполните следующие настройки:
- Bridge Type — выбираем Static IP.
Dinamic IP — IP адрес будет присваиваться автоматически по DHCP. В этом случае у вас в сети должен работать DHCP сервер.
Static IP — сетевые настройки вводятся вручную; - IP Address — IP адрес основной точки доступа 192.168.5.115. Адрес выбран из диапазона IP адресов 192.168.5.111–192.168.5.254, которые раздает роутер;
- IP Subnet Mask — маска подсети 255.255.255.0;
- Default Gateway — шлюз по умолчанию 192.168.5.110 — это адрес роутера;
- DNS Type — способ получения адресов DNS серверов Static.
Dinamic — IP адреса DNS серверов будут присваиваться автоматически по DHCP.
Static — IP адреса DNS серверов вводятся вручную; - First DNS Address — первичный DNS сервер 192.168.5.110 это адрес DNS сервера роутера;
- Second DNS Address — вторичный DNS сервер 192.168.5.110 это адрес DNS сервера роутера;
- нажмите кнопку Apply для применения настроек.
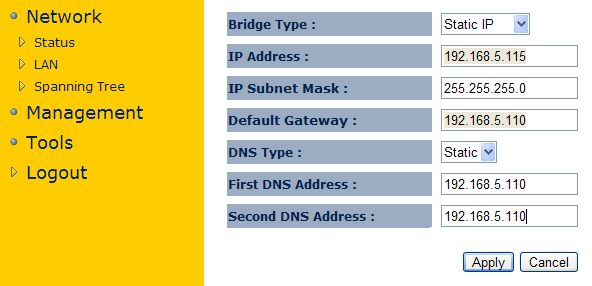
Если вы настроили LAN на получение автоматических настроек по DHCP, то роутер сам присвоит новый IP адрес точке доступа EnGenius EAP150. Новый IP адрес точки доступа нужно узнать в настройках роутера. Для этого в списке подключенных устройств найдите MAC адрес EnGenius и посмотрите, какой устройству присвоен IP адрес.
Как обновить прошивку Ubiquiti
Обзор Wi-Fi роутера TP-Link TL-MR3020 с 3G USB
Обзор 3G Wi-Fi роутера TP-Link TL-MR3040 со встр. аккумулятором
Обзор Wi-Fi роутера TP-Link TL-WDR3600
Обзор Wi-Fi роутера TP-Link TL-WDR4300
Основы шейпинга в MikroTik RouterOS
Настройка 3G-модема на роутере MikroTik
Описание и настройка Ubiquiti UniFi
Как вернуть старую прошивку MikroTik
Настройка Wi-Fi моста MikroTik




